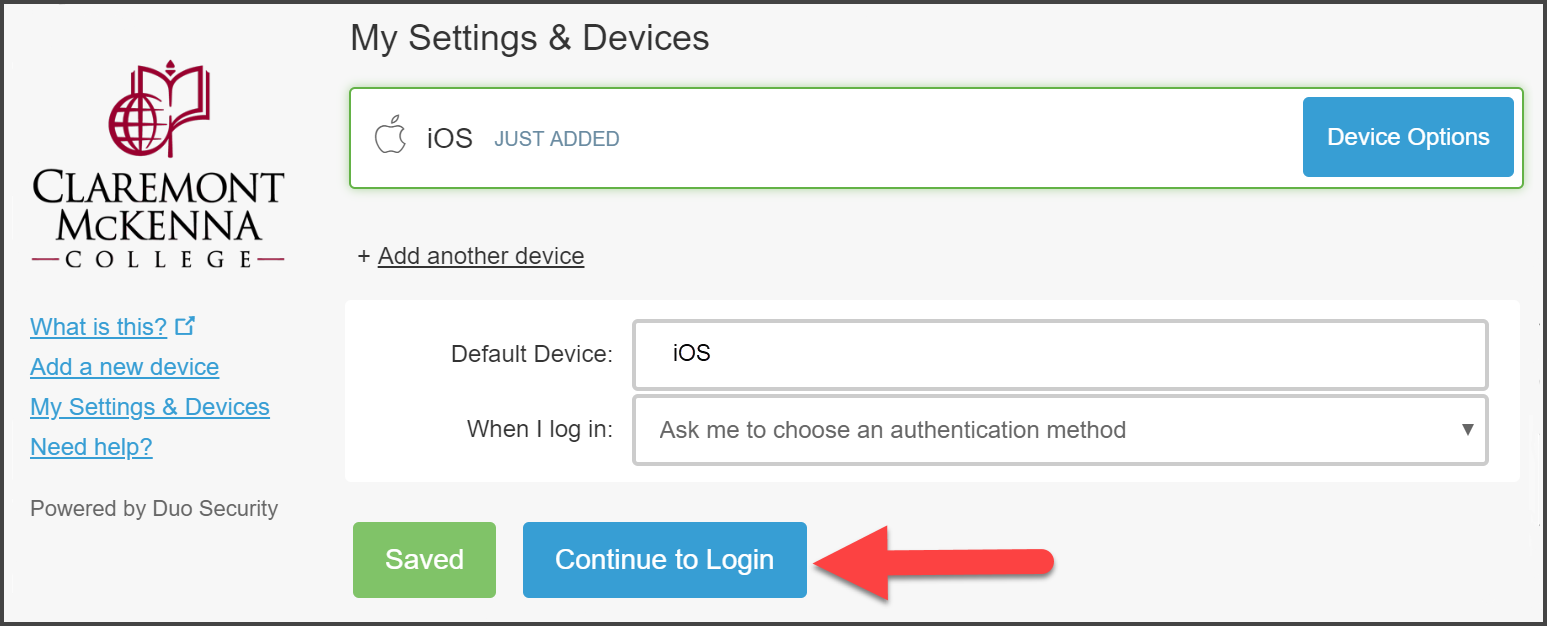Context:
DUO’s self-enrollment process makes it easy to register a device to approve your login requests.
DUO prompts you to enroll a new device when you log into a protected VPN, server, or web application using the Central Authentication Service(CAS) page. Install the DUO Mobile App on your tablet device to get started.
Supported Browsers: Chrome, Firefox, Safari, Internet Explorer 8 or later, and Opera.
Procedure:
1. First, Install DUO Mobile for iOS/Android if you are adding your smartphone device.
Search for the DUO Mobile app on the iOS App Store or Google Play Store and install the app.
Opening the app will prompt your phone to allow the use of your camera for the app. Tap Accept.
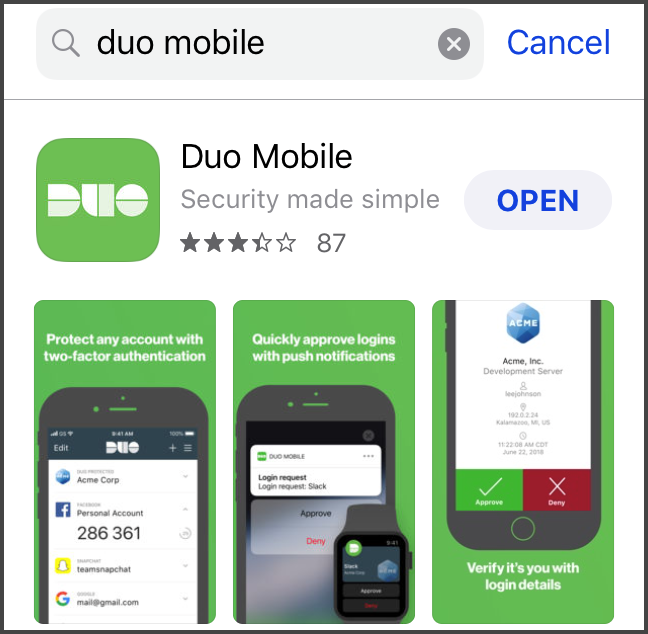
2. Login to the Central Authentication Service (CAS) on your computer.
Faculty and Staff:
Go to Workday to login through the CAS.
Students:
Sign into your E-Mail to login through the CAS.
Select Claremont McKenna College from the Institute drop down list, enter your CMC username and password, then click on Login.
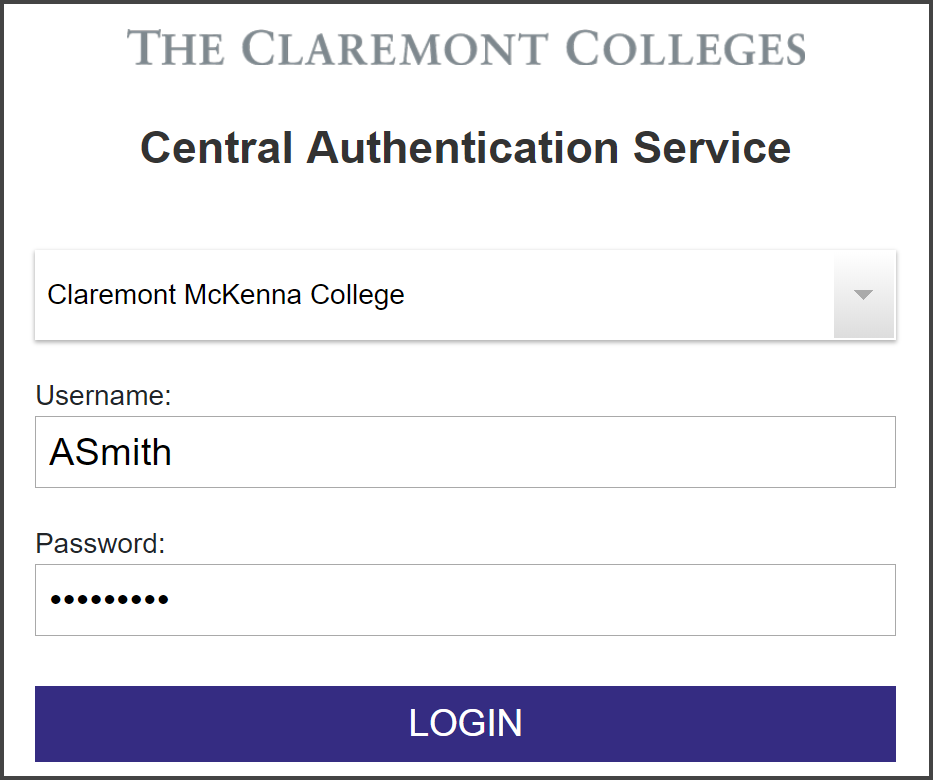
You will be greeted with a welcome message to setup DUO if this is your first time adding a device.
Click on the Start setup button.
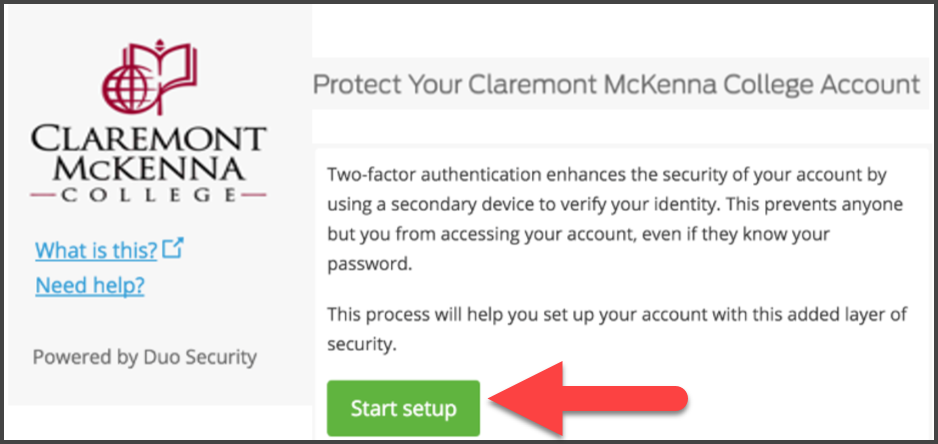
3. Add a new device.
To add a Tablet device (iOS or Android Device with No Cellular Data), Select Tablet and click on Continue.
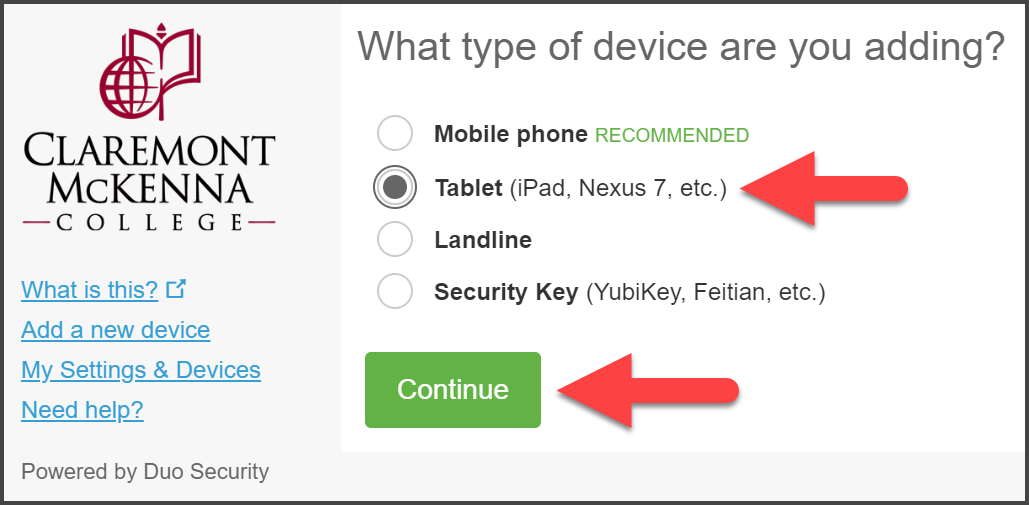
Select device type and click Continue.
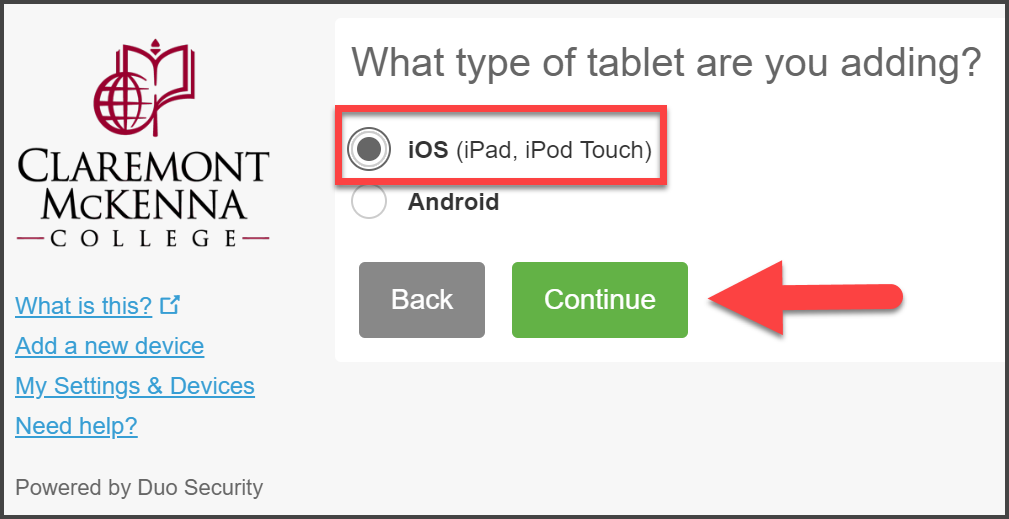
Then, click on I have DUO Mobile installed.
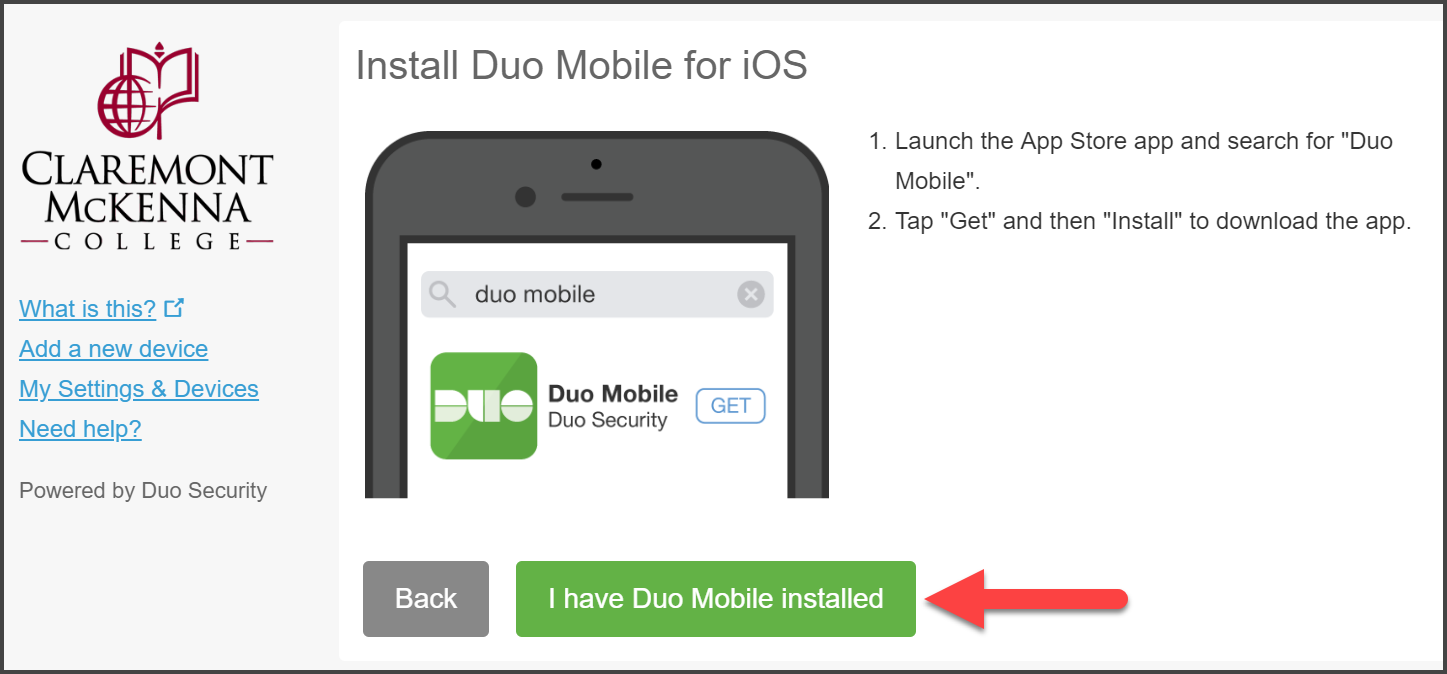
The Activate DUO Mobile and QR code are shown.
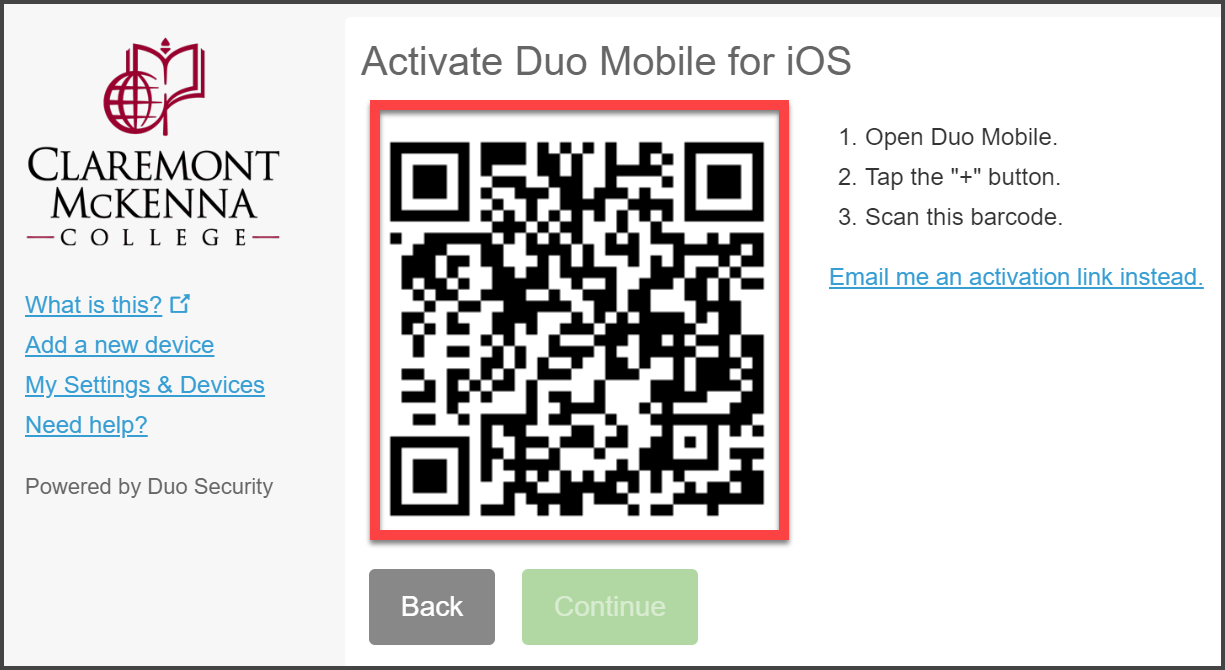
On your device, tap on the Add Account button (or click on the “+” sign on the top-right). This will open up your device camera.
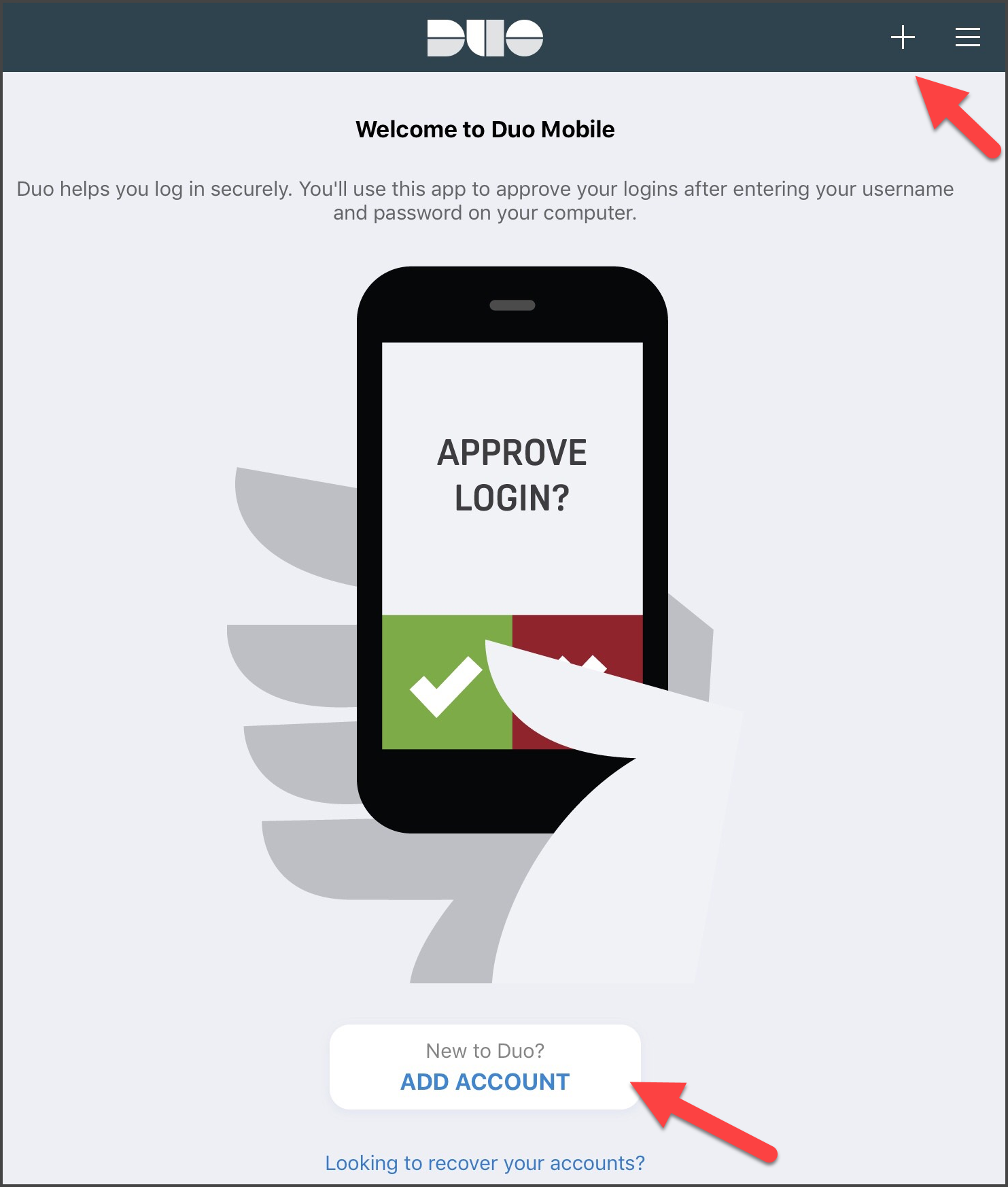
Using your tablet, point the camera to the QR code.
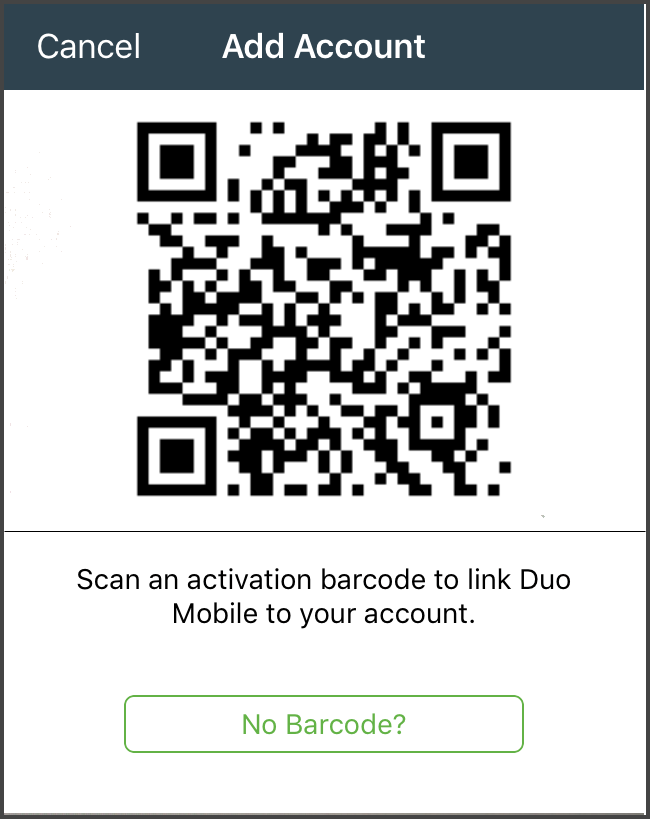
A green checkmark will appear over the QR code when complete. Click on Continue.
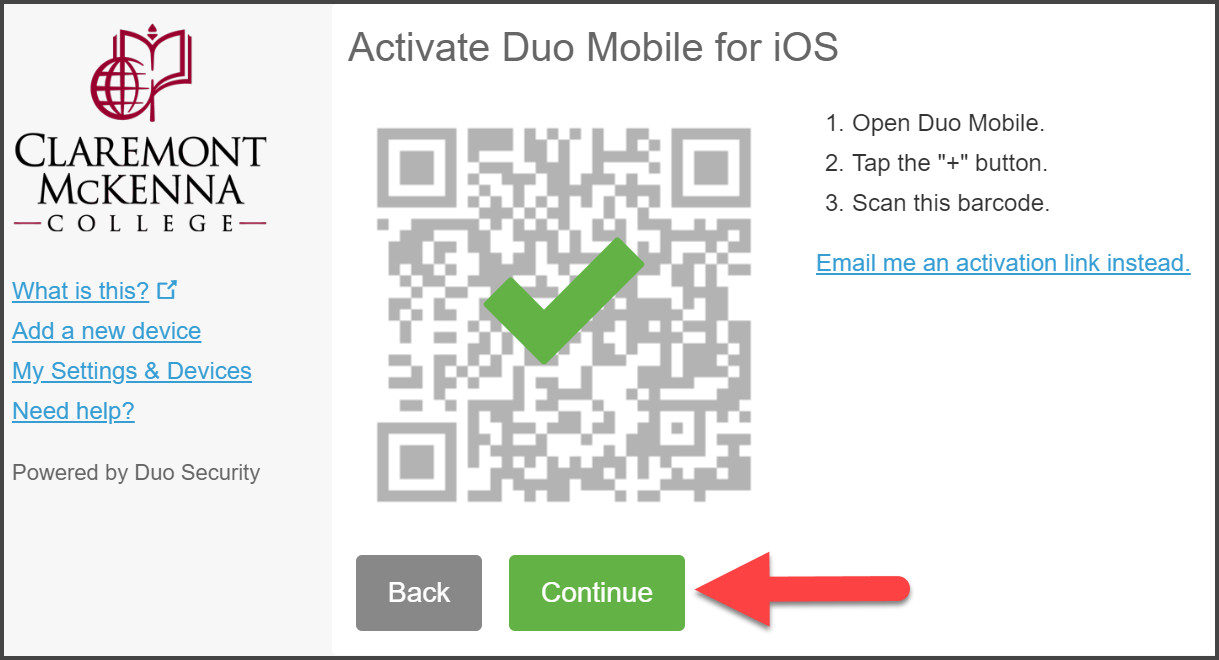
At the dropdown, keep the default selection, Ask me to choose an authentication method, and click on Saved.
Then click on Continue to Login to continue.