As part of their operating systems, MacOS and Windows provide basic built in screen readers. These screen readers can help you navigate your computer, as well as provide ease of use services such as reading text out loud. MacOS provides VoiceOver as a native tool and Windows provides Narrator.
Windows Narrator
Narrator lets you use your PC without a mouse to complete common tasks if you’re blind or have low vision. It reads and interacts with things on the screen, like text and buttons. Use Narrator to read and write email, browse the internet, and work with documents. To view a full guide on how to use Windows narrator, please visit the Complete guide to Narrator website from Windows.
To launch and get stared with Windows Narrator:
- Log into your Windows computer.
- Navigate to the search bar at the bottom of the screen.
- Type "Narrator" into the search bar.
- Select the Narrator app from the search results list.
- Enable Narrator by toggling it on.
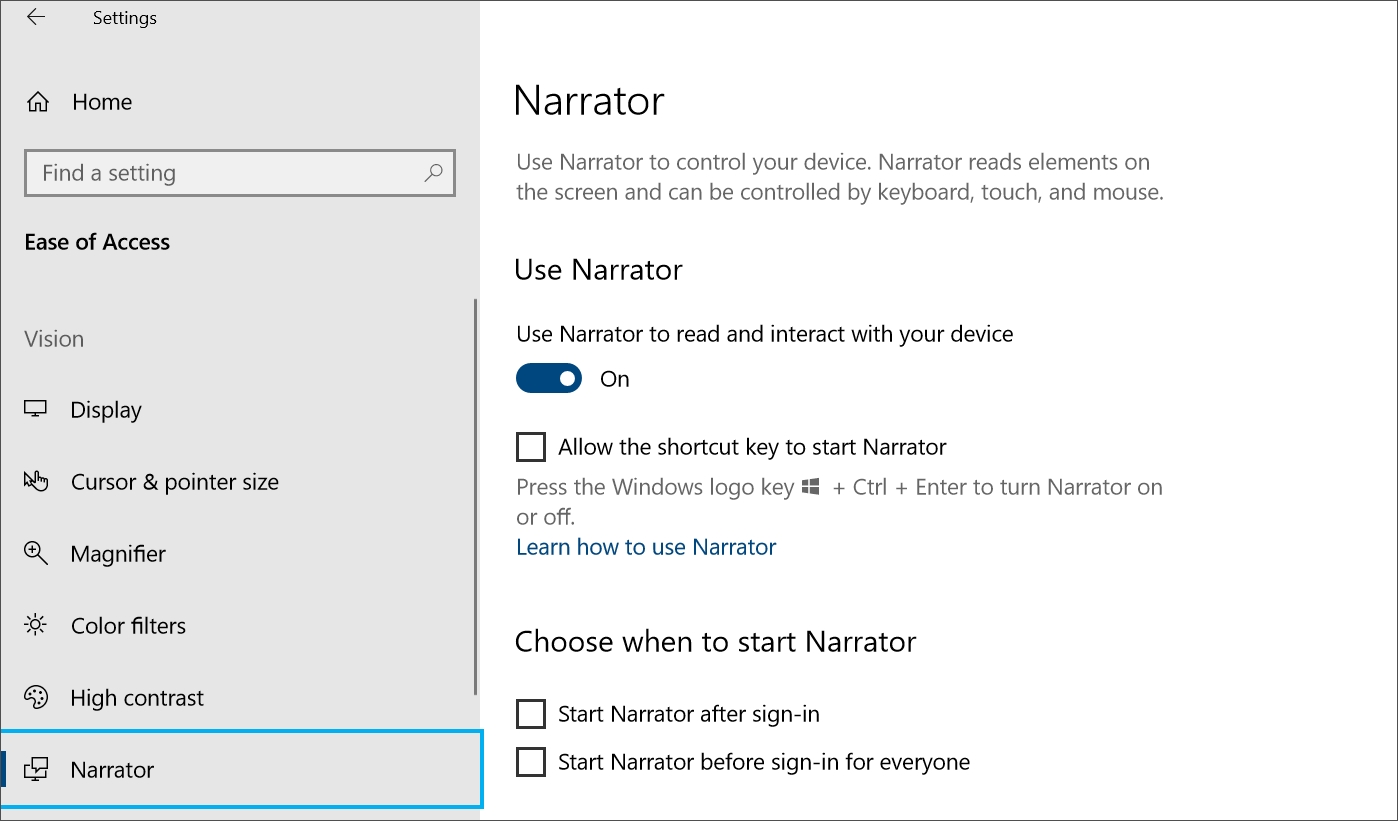
MacOS VoiceOver
VoiceOver is a text to speech/screen reader feature built into MacOS that enables users to hear text read aloud and descriptions of each onscreen element and provides helpful hints along the way and supports plug and play braile displays. To view a full guide on how to use VoiceOver, please visit the VoiceOver User Guide website from Apple.
To launch and get stared with MacOS VoiceOver:
- Log in to your Mac computer.
- Launch the "System Preferences" application.
- Select the accessibility icon.
- Click on the box next to "Enable Voiceover" to enable it.
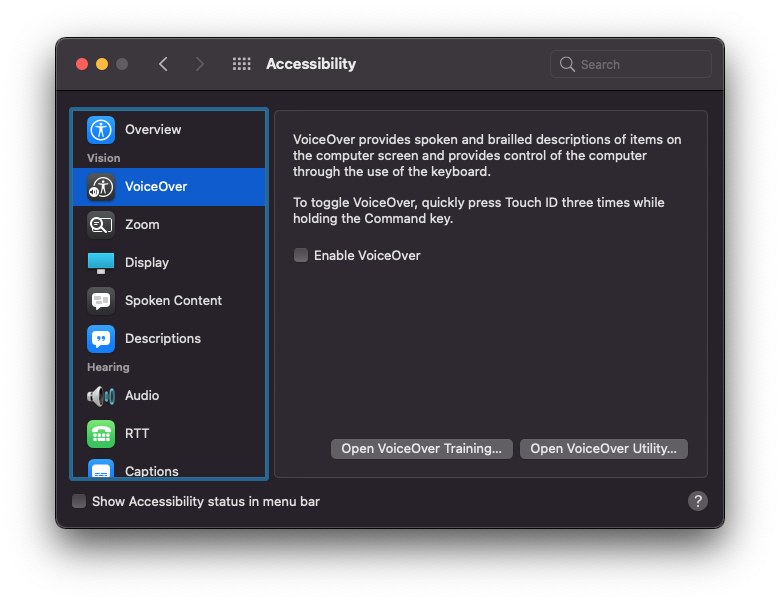
Microsoft Outlook
In addition to the systems above, the default client of Outlook provides a feature that can make reading emails easier. By highlighting a portion of the email that you would like read, Microsoft Outlook on Windows and MacOS can dictate the email back to you. The default method is below, though other methods may also exist in Windows and MacOS.
To launch this feature in Outlook
- Highlight the portion of the email that you would like to be read to you.
- Right click the selected portion.
- Navigate to the "Speech" item.
- Select "Start Speaking" to hear your selected text.
To learn how to enable this, reference the Listen to your Outlook email page from Microsoft. You can also reference a visual guide for using this tool in Windows.
If you require further assistance or an in depth evaluation on screen readers, please contact Human Resources at [email protected].
